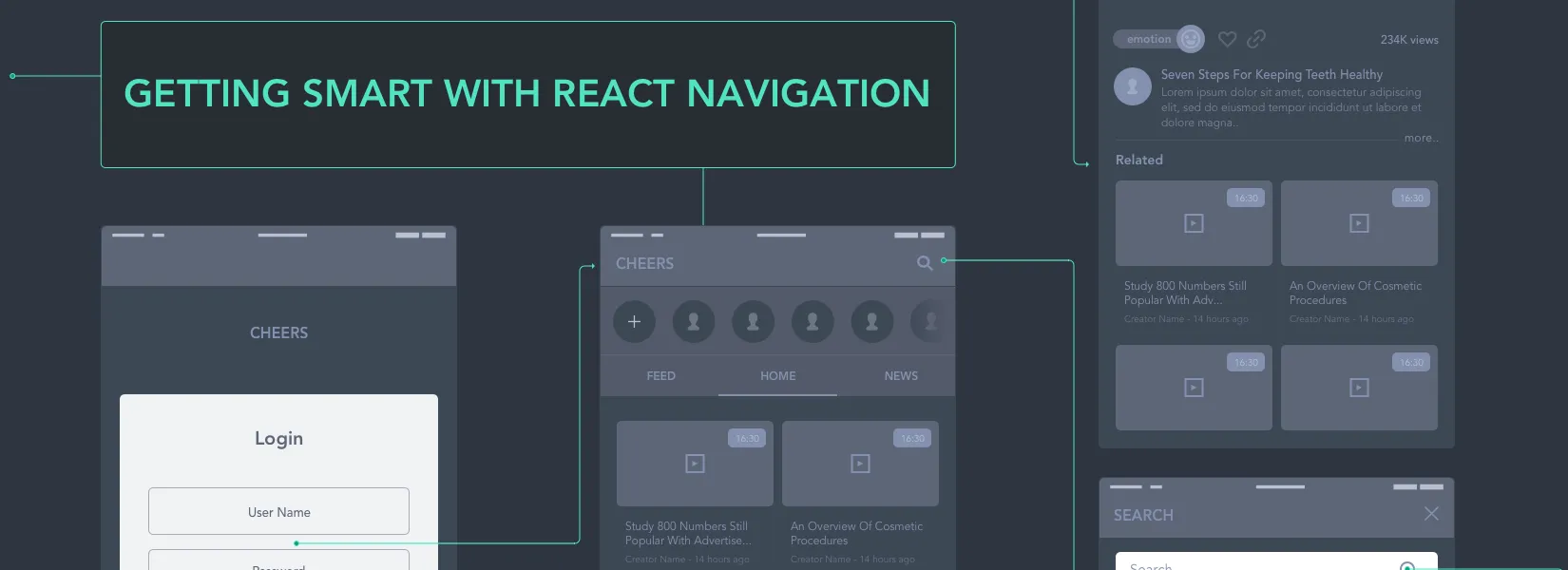One of the most difficult thing to start with React Native App is choosing a router that perfectly fits our application 😛 . Yes there are a lot of routers and we tried many as well - at the end we came to the conclusion that ReactNavigation by React community is better than every other router.
It is smooth and fluid. This ReactNavigation router is easy to use and provides good expirence. This provides component build for both iOS and Android which also provides a native feel. No router provides such a native feel. And this built-in component is highly customizable. As we can create our navigator with ReactNavigation, this router is highly is extensible.
Types of Navigators React Navigation
There are three types of navigator in ReactNavigation. Each one does their own function. All three Navigators are important to an application
- Stack Navigator - Stack Navigator provides transition between screen were each screen is placed over Stack.
- Tab Navigator - Tab Navigator provides Tab navigation to Application.
- Drawer Navigator - Drawer Navigation provides Sidebar navigation to application.
Here beauty is you can integrate any navigator with heavy customization and it works flawlessly.
How to use
Application route must be a Stack navigator where you can use any navigator inside stack navigator. StackNavigatorConfig,
StackNavigator(RouteConfigs, StackNavigatorConfig)where RouteConfigs is for mapping route name to a route config where this route name tells the navigator which one to present. StackNavigatorConfig provides options to route configs - where you can pass default params for all screens, initial route, provide paths that set route configs.
import { StackNavigator } from 'react-navigation';import Login from './Login';import Home from './Home';import Profile from './Profile';
Const App:StackNavigator( { Login: { screen: Login, path: 'login' }, Home: { screen: Home, path: 'home' }, Profile: { screen: Profile, path: 'profile' }, },{ initialRouteName: 'Login', initialRouteParams: {login: true}, headerMode: 'none' });
const prefix:Platform.OS == 'android' ? 'AppName://AppName/' : 'AppName://';export default App:() => <App uriPrefix={prefix} />;Here the path inside the route defines deep-linking your application. You need to configure default URL scheme for both Android and IOS. I purposely use headerMode none. If you want to use header it has lot of params for customization.
Basic usages in Stack navigators Stack Navigator defenition:
Navigation.navigate(RouteName, RouteParams)For example
this.props.navigation.navigate('Home', { username: 'MS Dhoni' })You can access the params in from another screen by
var username:this.props.navigation.state.params.username;You can also pass a function as parameter this will be useful if you want change the content in the previous page.
//Home pagechangeName(name) {
}
goToProfile() { this.props.navigation.navigate('Profile',{changeName: this.changeName.bind(this)})}//Profile pagenameChanged() { var userName: "MSD";//user changing his name shuld be reflected in previous screen
this.props.navigation.goBack(); this.props.navigation.state.params.changeName(userName);}What if you want reset a screen over another screen
this.props.navigation.reset('Home', { username: 'MS Dhoni' })Here reset is used instead of navigate. Resetting a screen over another screen will reset current screen to the top of stack.
What if you want go back 2 or 3 previous screens behind
this.props.navigation.pop(n)where n is the number of screens;
Basic usages in Tab navigators
This navigator provides Tab like navigations.
Tab Navigator Defenition:
StackNavigator(RouteConfigs, StackNavigatorConfig)Here the RouteConfigs is same as the Stack Navigator and StackNavigatorConfig is for customizing TabBar.
for Example
import Career from './Career';import Statistics from './Statistics';import Acheivements from './Acheivements';
export default Profile:TabNavigator( { Career: { screen: Career, }, Statistics: { screen: Statistics, }, Acheivements: { screen: Acheivements, }, },{ initialRouteName: 'Career', tabBarPosition: 'bottom', animationEnabled: true, tabBarOptions: { activeTintColor: 'blue', inactiveTintColor: '#fff', showIcon: true, showLabel: true, style: { // customize style }, labelStyle: { // customize label style }, tabStyle: { //customize tab style }, iconStyle: { //customize label icon style } }, });Here you can customize respective tab at the respective styles and in respective tabbarOptions. You can also customize selected screens in tabBar at respective classes.
//Career pagestatic navigationOptions:{ tabBarLabel: 'career', header: null, gesturesEnabled: true, tabBarIcon: ({ tintColor }) => ( <Image source={require('user/careerImage.png')} style={[{tintColor: tintColor}]} /> ),};Basic usages in Drawer Navigators
This Navigator provides sidebar to the stack navigator
Drawer Navigator Defenition:
DrawerNavigator(RouteConfigs, DrawerNavigatorConfig)Here the RouteConfigs is same as the Stack Navigator and DrawerNavigatorConfig is for customizing Drawer’s behaviour.
import SideBar from './SideBar';
Class ProfileComponent extends Component { render() { return( <View> </View> ) }}
export default Profile:DrawerNavigator({ Profile: { screen: ProfileComponent },},{ contentComponent: ({ navigation }) => ( <SideBar navigation={navigation} /> ),});Here the content component is used for providing custom side bar. Drawers can be drawn if you swipe from left for screens provided inside RouteConfigs.
If you to open drawer manually
this.props.navigation.navigate('DrawerOpen')If you to close drawer manually
this.props.navigation.navigate('DrawerClose')You can integrate any navigator inside any navigator for better usability.
I’d be happy to discuss any clarifications or queries you might have on Discourse.
Subscribe to our newsletter
Get the latest updates from our team delivered directly to your inbox.
Related Posts
3 days with iOS - the Android user's perspective
The title is very evident, but it's always difficult to convince an Android fanatic to use iOS on an iPhone. Adding more fuel to the Android vs iOS debate, we got our Mobile Application Developer to test iOS and see how it fares in comparison with Android - and here are his thoughts.
Android O
The new and upgraded Android, Version 8.0 was launched on Monday as the Solar Eclipse was under way and we played around a bit with the new version - and this is what we found.
How we Automate Android App Distribution with Fastlane
Last time we saw how to deploy iOS apps with FastLane, now let us see how to use FastLane to push Android apps to Google Play Store.