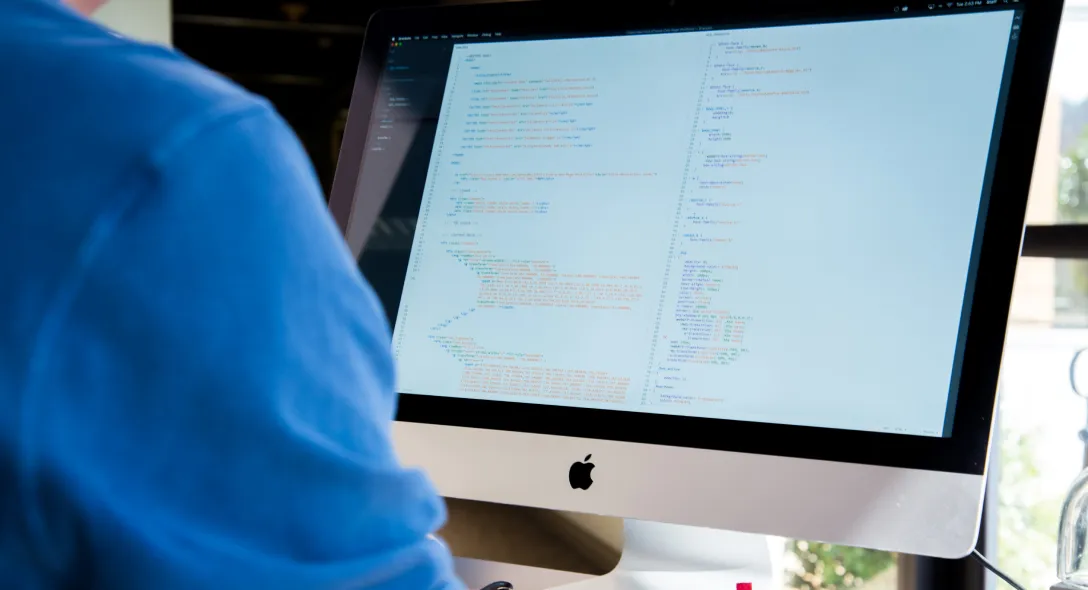RPA has transformed industries and enabled the human workforce to be more productive. At Skcript, we’ve done a wide range of RPA implementations. The videos below showcase what can be automated using UiPath. Watch for free on YouTube now! :)
ERPNext is one of the most popular SAP competitors. It is a free and open-source integrated Enterprise Resource Planning software. Using it is complex, like more ERP software. However, often the work is repeatable and can be performed by bots. In this article, we will look at automating 3 navigation heavy processes - Asset Creation, Quotation Creation and Sales Invoice Creation.
Often this work is handled by 3 different teams. With RPA, you can automate all the processes and ensure high accuracy and efficiency for your business.
Asset Creation Automation On ERP Next
{{< youtube DAmQq_FwdRs >}}
In ERPNext, the creation of assets is always pretty difficult because multiple fields are required to fill it up. Sometimes, people forget to fill mandatory fields because of the mundane nature of the task. This poses the perfect problem for RPA.
Applications being automated
ERPNext Web Application
Process
Let’s look at the steps involved in automating asset creation. First, open the ERPNext web application on your browser and login. Click the “Asset” tab and navigate to the “Asset Creation” page. Once there, click on the “New” button, It will take you to the “Asset Creation” screen. Fill up all the mandatory fields and save the asset.
- Open ERPNext Login page in firefox.
- Using user credentials, log inogin to the ERPNext application.
- Click the Asset tab on the home page.
- Navigate to the Asset Creation page.
- Click New button on Asset creation page.
- Enter AssetName.
- Enter Item Code.
- Click & Create New Purchase Receipt.
- In Purchase Receipt Page, Enter Supplier.
- On the same page in the item section, enter Item Code, Quantity and Rate.
- Click the Save button on the Purchase Receipt page.
- Enter Location on Asset Creation page.
- Enter Purchase Date on Asset Creation page.
- Hit the Save button to save assets.
Selling Quotation Creation Automation On ERPNext
{{< youtube FxwVeZ4wvDc >}}
Creation of Selling quotation in ERPNext is also pretty difficult for multiple records. And moreover, people sometimes forget to fill the required fields. Because of this, we need to automate creation of Selling Quotations on ERPNext.
Applications being automated
ERPNext Web Application
Process
Let’s look at the steps involved in automating asset creation. First, Open ERPNext web application on firefox and login to ERPNext. Click the Selling tab and navigate to the Selling Quotation Creation page. Click the New button, It will take you to the Selling Quotation Creation screen. Fill up all the mandatory fields and save the asset.
- Open ERPNext Login page in firefox.
- Using user credentials, login to the ERPNext application.
- Click the Selling tab on the home page.
- Navigate to the Selling Quotation page.
- Click the New button on the Selling Quotation page.
- On the Selling Quotation Creation page, Enter Customer.
- Enter Date and Till Valid Date.
- On the same page, Enter Item Code, Quantity and Rate.
- Click the Save button.
Sales Invoice Creation Automation On ERPNext
{{< youtube aAlgUGBxoQc >}}
Creation of Sales Invoice Creation in ERPNext is also pretty difficult for multiple records because it needs dozens of information to be filled. People are doing the same process again and again and sometimes they miss out on some fields to fill. That’s why we automate the Selling Invoice Creation On ERPNext.
Applications being automated
ERPNext Web Application
Process
Let’s look at the steps involved in automating asset creation. First, Open ERPNext web application on firefox and login to ERPNext. Click the Accounting tab and navigate to the Sales Invoice Creation page. Click the New button, It will take you to the Sales Invoice Creation screen. Fill up all the mandatory fields and save the asset.
- Open ERPNext Login page in firefox.
- Using user credentials, log in to the ERPNext application.
- Click the Accounting tab on the home page.
- Navigate to the Sales Invoice Creation Page.
- Click the New button on the Sales Invoice Creation Page.
- On the creation page, Enter Customer.
- Check Edit Posting Date and Time to update the Date and Payment Due Date.
- In the Item section, Enter Item Code, Quantity and Rate.
- In the Sales and Taxes Charges, Enter Type, Account Head and Amount.
- Click the Save button.
I hope you enjoyed this series. There’s more to come! We’re constantly posting technology videos about automation and more. Subscribe to our channel and click on the bell button to get notified immediately.
Subscribe to our newsletter
Get the latest updates from our team delivered directly to your inbox.
Related Posts
3 Genius ways to use RPA in your organization
RPA can help your organization handle data 10x times better. Read to explore the different ways.
9 Key Business Benefits of RPA
RPA, the next evolution of business operations provides huge benefits to enterprises by automating their manual and repetitive tasks, enabling humans to work on creative and logical tasks
A Guide to Extracting Multiple Tables from Web Page with UiPath
Data scraping is transforming the world with its applications. Digital businesses, Marketing and researchers are highly benefited by data scarping. Here is how to extract multiple tables from single webpage using Uipath.